티스토리 블로그를 개설하는 방법에 대해 작성한다.
2020년 10월 19일, 크롬 사용을 전제로 하고 있기 때문에,
티스토리의 버전, 사용하는 브라우저 등에 의해 차이가 있을 수도 있으니
참조하실 분들은 이점에 유의해주세요.
1. www.tistory.com/에 접속 후 로그인한다.
TISTORY
나를 표현하는 블로그를 만들어보세요.
www.tistory.com
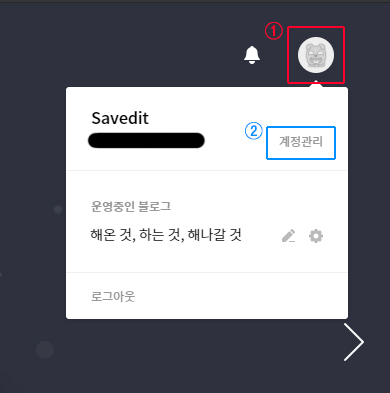
2. 티스토리 화면 우측 상단에 있는 아이콘 중 우측 아이콘을 클릭해준다.
3. 클릭 후 작은 창이 뜨면 '계정관리' 항목을 눌러준다.
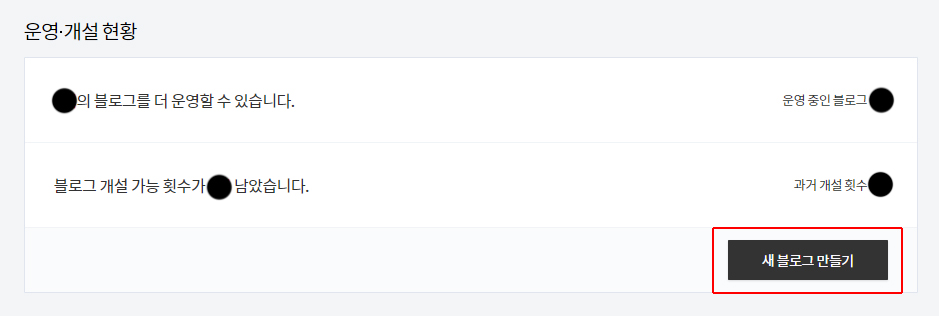
4. 화면 중앙의 '운영, 개설 현황'란의 우측 하단에 있는 '새 블로그 만들기' 버튼을 클릭해준다.
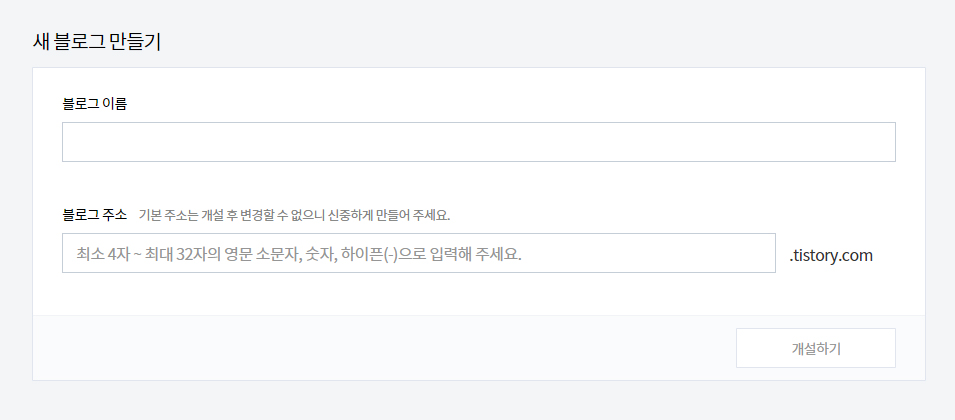
5. '블로그 이름'과 '블로그 주소' 항목을 작성한 후 우측 하단의 '개설하기' 버튼을 눌러준다.
두 가지 모두 추후 수정이 가능하긴 하지만 주소의 경우는 원활한 운영에 차질이 생길 수 있으니 신중하게 작성할 것.
(실제로 블로그 주소를 변경한 경우 검색 유입량이 준다거나, 검색 노출이 제대로 되지 않거나하는 등의
변경점이나 문제점이 생겨 곤혹을 치르는 경우가 많은 모양이다.)
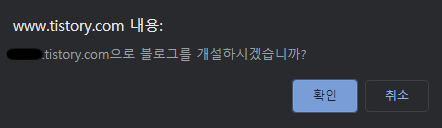
6. 개설확인을 묻는 팝업창이 뜨면 '확인' 버튼을 눌러준다.

7. 블로그 개설 완료!
개설된 블로그를 확인하려면 '내 블로그 바로가기'를 누르고,
글 작성이나 스킨 변경 등을 하려면 '블로그 관리 바로가기'를 눌러주면 된다.
상업적 목적으로 운영할 경우, 반드시 하단 문구의 '여기'를 눌러 정보 표시를 설정하도록 하자.
여담으로 내 블로그 바로가기를 눌러도 볼게 하나도 없는 창이 뜨므로 블로그 관리 바로가기를 눌러
스킨, 카테고리 등의 기본적인 정비를 한 뒤, 글 하나를 작성하고 블로그에 들어가서 실제로 어떻게 보이는지
확인해보고 추가적인 설정이나 수정 등을 진행하는 것을 추천한다.
(개인적으로도 생각해본 적이 있는데, 스킨만 적용해놓고 글이나 이미지 없이 볼때와
글을 작성해서 실제로 적용한 스킨에 글이나 이미지가 첨가되어 있을때의 느낌은 상당히 달랐다.)
이로써 'Tstory blog 만들기' 완료!